How to Block Porn on Your Wireless Router.
Too many families miss the significant step of controlling their wireless router. Make no mistake! You (parent) are responsible for every digital click that occurs on your WiFi! Every babysitter. Every relative. Please make sure you’ve eliminated the bad stuff before they even decide to connect their device to your home’s network.
Here’s what you’ll need in order to do that:
- Access to the router’s dashboard.
- Access to someone with a touch of IT knowledge (or a middle schooler, whoever is closer!).
Once you have those two things, you’ll enter the clean DNS IP addresses above that you want. Also, make sure the router’s dashboard is password protected.
**Special note for AT&T U-verse families. Unfortunately, those darn 2-Wire routers they give you are NOT configurable. OpenDNS has a support article that explains what you can do, but it’s not easy and it will cost you another router.
How to Block Porn on Chromebooks Using DNS.
Google has left parents with almost zero options for keeping Chromebooks filtered and protected. Supervised users were removed in January 2018 with about a week’s notice, Family Link is too restrictive to be useful for most families, and Family Link for Teens has been promised but doesn’t work on Chromebooks. Oy vey.
But, here comes the Family DNS from Clean Browsing to the rescue. Follow these steps:
- Log into the Chromebook using your child’s profile.
- Click the profile in the lower right corner.
- Click the gear.
- Click the arrow to the right of the network connection in your home.
- That should list all of the WIFI options the Chromebook is picking up. Again, click the arrow to the right of yours.
- Click “Network.”
- This should open up some options, one called “Name Servers.”
- Click the radial button next to “Custom name servers.
- Click the line that appears under that and type this: 185.228.168.168 (on the first line) and 185.228.169.168 (on the second line). These are Clean Browsing’s DNS server addresses. If you prefer OpenDNS, then type in 208.67.222.123 and 208.67.220.123.
- Then click the back arrow at the top, next to your WIFI name.
- Then “X” out of the settings in the upper right of the blue box.
There, that’s an awesome start at keeping a Chromebook under control. We’ve written extensively about a number of other, good steps.
Bark can be layered with Clean Browsing’s clean DNS for monitoring email chatter for inappropriate words.
In summary for Chromebooks: Clean Browsing (free for porn blocking) + Bark ($9/month for email monitoring) or Mobicip ($39.99/year) = really great protection for kids (and as soon as Google figures out Family Link, we’ll add that to the list, too for free Google Play control and time of day controls).
How to Block Porn on iPhones, iPods, and iPads Using DNS.
Apple devices already come with really solid content restrictions, either through the pre-iOS 12 “Restrictions” or the post-iOS 12 “Content Restrictions.” If you decide to only use the Screen Time Content Restrictions and “limit adult websites,” you’ll still do a very good job preventing junk from getting through the Safari browser and learning how to block porn. But, by following the instructions below, you obtain more device-wide coverage and some of the safe search benefits explained under each clean DNS description above.
Follow these next steps for setting Clean Browsing’s DNS on your iOS device:
- Click settings.
- Click Wi-Fi.
- On the Wi-Fi network used most often, click the blue “i” in the blue circle.
- Scroll down slightly until you see “Configure DNS.”
- Touch “Manual” (instead of “Automatic”).
- Delete everything under “DNS Servers” and “Search Domains” by clicking the white subtraction in the red circle.
- Click “Add Server” under “DNS Servers” and type in 185.228.168.168 and then click “Add Server” again and type in 185.228.169.168. If you prefer OpenDNS, then type in 208.67.222.123 and 208.67.220.123.
- **Important!** Be sure to click “Save” in the upper, right corner.
- Then, you can back arrow out.
A few Bonus Ideas for iOS Devices:
Lock in DNS Settings for WiFi and data! Go to the App Store and search for DNS Override. It’s a free app, but for a small fee, you can use it to lock in DNS settings across the entire device no matter what network you’re attached to! It’s wonderful. This prevents you from having to repeat the steps above for each wireless network on the iPhone, iPad, or iPod. So, you can be assured that at a friend’s house or Starbucks or cellular data, the phone is locked into whatever clean DNS you have set.
The App Store – Keep it Off! Enabling iOS 12’s Screen Time controls, including blocking a child’s ability to download a VPN or browsing that ignores the Clean Browsing DNS settings, is so very important. We’ve written extensively about Screen Time in a popular post.
Blacklist certain sites – even with Clean Browsing enabled. All clean DNS configurations have their weak spots. A few weak spots for Clean Browsing include:
- Dogpile.com search engine (image search has holes)
- Excite.com search engine (it struggled to do anything with it)
- Twitter.com
- Tumblr.com (Clean Browsing blocks many pornographic Tumblr domains, but there’s too many for anyone to block fully)
- Aol.com (image search has holes)
- Flickr.com
In summary for iOS: Screen Time (free on iOS 12 for controlling time of day and shutting off apps) + Clean Browsing (free for porn blocking) + DNS Override ($1.99 one-time to lock in DNS on WiFi or data) + Bark ($9/month for social media and iMessages) = awesome Apple protection for kids.
How to Block Porn on Android Devices (Phones & Tablets).
There’s no need for me to give the steps here when OpenDNS provides [screenshots] on their well-done support article!
Follow those OpenDNS steps for each network on the device.
A few Bonus Ideas for Android Devices:
Lock in DNS Settings for WiFi and data! Similar to iOS above, you can use the DNS Changer app, which you can find in the Google Play Store. In the app, you can add the Clean Browsing or OpenDNS IP address numbers above and set a pin for the app so that the clean DNS settings stay locked.
The Google Play Store – Keep it Off! Enabling Google’s Family Link for both kids and teens can give you control over the apps they download so that they can’t download a VPN to circumvent your DNS controls.
Blacklist certain sites – even with Clean Browsing enabled. All clean DNS configurations have their weak spots. Family Link allows parents to “block” sites (same thing as a blacklist). A few weak spots for Clean Browsing include:
- Dogpile.com search engine (image search has holes)
- Excite.com search engine (it struggled to do anything with it)
- Twitter.com
- Tumblr.com (Clean Browsing blocks many pornographic Tumblr domains, but there’s too many for anyone to block fully)
- Aol.com (image search has holes)
- Flickr.com
In summary for Android: Clean Browsing (free for porn blocking) + Bark ($9/month for social media and iMessages) + Family Link (great on Android for time of day, screen time, Google Play, and app control; still junky on Chromebooks) = awesome Android protection for kids.
How to Block Porn on a Windows Computer.
Clean Browsing gives amazing instructions for using the command prompt to lock in DNS, whether you chose to use theirs or OpenDNS (or another of your choosing).
How to Block Porn on a Mac Computer.
Again, the Clean Browsing Team gives us very clear [screenshots] for configuring a clean DNS into your Mac Computer. You’ll also want to lock those settings in with the Administrator password.
Follow these [screenshots] for locking in the DNS settings on the Mac computer after setting the Clean Browsing DNS or OpenDNS:
 How to Block Porn on a Windows Phone.
How to Block Porn on a Windows Phone.
Just kidding. No one owns a Windows phone 🙂
How to Block Porn on Gaming Systems And Smart TVs.
Each gaming platform has its own set of parental controls, which we explain in great detail in the Device section of the Protect Young Eyes website. There are too many Smart TVs to count. The key with TVs is to clearly understand what parental controls if any, come with it (and if there aren’t any, don’t buy it).
Generally, if either the gaming device or TV has a browser, then if you set a clean DNS on your home’s wireless router (as explained above), you’ve mitigated much of the risk.
BUT…Don’t Just Block Porn. Please Talk Openly About Porn, too.
Blocking porn is great, but blocking alone doesn’t prepare a child for what to do when he/she sees pornography for the first time. That’s right, not IF but WHEN! We’ve written extensively, for various organizations, about the significance of your voice and speaking openly and honestly about all of the awkward things that no one talked to you about.
Here’s a recent podcast we did with Equipped and Effective about talking openly with kids about social media, pornography, and other digital behaviors:
- Website link: https://
equippedandeffective.com/ podcast007/ - iTunes link: https://itunes.apple.
com/us/podcast/equipped-and- effective/id1416313912
Both OpenDNS and Clean Browsing have a monthly paid option, too. The OpenDNS paid version is really limited. On the other hand, Clean Browsing provides a really useful parent dashboard, a listing of sites visited, and more for just $2.99/month (discounted for PYE readers):
***
A version of this post originally appeared at protectyoungeyes.com, published with permission.

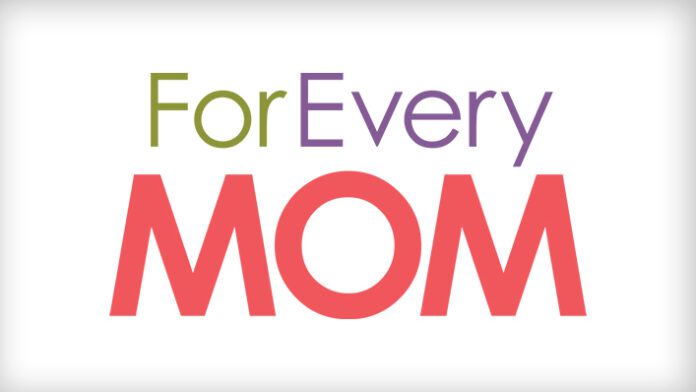



 How to Block Porn on a Windows Phone.
How to Block Porn on a Windows Phone.